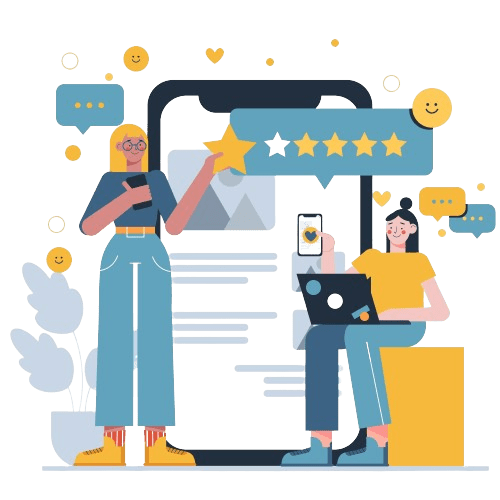This article centers around “how to copyright a document in Word.”
Copyrighting a composition is a relatively straightforward process that provides legal protection for your work.
The act of creating and putting your manuscript in tangible form automatically grants it copyright protection, making it exclusive to you as the creator.
This protection applies to most written works, such as literature, although certain manuscripts like recipes and public domain works are typically exempt.
While registration is not required for copyright protection, many choose to register their copies to establish a concrete record and facilitate proof of ownership.
In countries like the UK and the US, registration can be done through government copyright offices, providing an official date of copyright. Online registration is often faster and more cost-effective.
Whether you’re a writer, author, or creative content creator, this comprehensive guide will empower you to assert your rights and secure the protection your documents deserve.
Protect Your Brand & Recover Revenue With Bytescare's Brand Protection software
How to Copyright a Document in Word?
There are two ways to copyright a document in Word:
Using the Insert menu:
- Place your cursor where you want to insert the copyright symbol.
- Click on the Insert tab.
- In the Symbols group, click on the More symbols arrow.
- In the Symbol dialog box, select the Special characters tab.
- Scroll down to the Copyright symbol (©) and select it.
- Click on the Insert button.
- Click on the Close button.
Using keyboard shortcuts:
- Place your cursor where you want to insert the copyright symbol.
- Press
Ctrl+Alt+C.
The copyright symbol will be inserted into your document.
You can also use the same keyboard shortcuts to insert:
- the trademark symbol (
Ctrl+Alt+T) and - the registered trademark symbol (
Ctrl+Alt+R).
Note:
- There is a more efficient method for inserting copyright and trademark symbols.
- To utilise the AutoCorrect feature, simply enclose the letters C, T, or R in parentheses, resulting in the corresponding symbol.
- The AutoCorrect function for symbols is only applicable for HTML (default) and Rich Text format messages.
- When composing a message in plain text format, applying the keyboard shortcuts mentioned earlier can still be utilised.
Copyright Notice
In addition to inserting the copyright symbol, you should also include a copyright notice in your document.
A copyright notice is a statement that tells others that you own the copyright to the original content
The copyright notice should include the following information:
- The copyright symbol ©
- The year of first publication
- The name of the copyright owner
For example, a copyright notice for a document published in 2023 by John Smith would look like this:
© 2023 John Smith
You can place the copyright notice at the beginning or end of your document.
You can also include it on each page of your document.
Protect Your Brand & Recover Revenue With Bytescare's Brand Protection software
Copyright Registration
Copyright registration is not required to copyright a document.
The registration offers legal advantages, including the option to file a lawsuit for copyright infringement.
Registration with the U.S. Copyright Office can be completed through either an online or paper application.
Related Article: How to Copyright Your Work
Ways to Ensure the Security of Your Microsoft Word Documents
Here are some ways to protect your Microsoft Word documents and intellectual property:
Read-Only Mode
You can set your original material to read-only mode so that it can only be viewed and not edited.
To do this, go to File > Save As and select the Read-Only option from the Save As type drop-down menu list.
Password Encryption
You can encrypt your document with a password so that it can only be opened by someone who knows the password.
To do this, go to File Menu > Info > Protect Document > Encrypt with Password. Type a password and then type it again to confirm it.
Restrict Format Editing
You can restrict the formatting options that are available to users who open your document.
To do this, go to Review > Protect Document > Restrict Formatting and Editing.
In the Editing restrictions area, select the Allow only this type of editing in the document check box. In the list of editing restrictions, select the desired options.
For example, you can choose to allow only comments, tracked changes, or no changes at all.
Restrict Content Editing
You can restrict the creative content that users can edit in your document.
To do this, go to Review > Protect Document > Restrict Formatting and Editing.
In the Editing restrictions area, select the Allow only certain users to edit the document check box.
In the list of users, select the desired users. You can also specify what parts of the document users can edit.
Editing Exceptions
You can create exceptions to the editing restrictions that you have set.
For example, you might want to allow a specific user to edit the entire document, even though you have set the document to be read-only.
To create an editing exception, go to Review > Protect Document > Exceptions.
In the Exceptions dialog box, type the name of the user or group that you want to grant an exception to. You can also specify what parts of the document the user is allowed to edit.
Enforce Protection
Once you have set the editing restrictions for your document, you can enforce them by clicking the Lock button in the Restrict Formatting and Editing dialog box.
This will prevent users from changing the editing restrictions.
Add Digital Signature
You can add a digital signature to your document to verify its authenticity.
To do this, go to Review > Sign > Add Digital Signature.
Select the Sign with your digital ID option and follow the instructions.
Mark As Final
You can mark your document as final to prevent users from making any further changes to it. To do this, go to Review > Protect Document > Mark as Final.
By following these tips, you can help to protect your Microsoft Word documents from unauthorized access and modification.
Protect Your Brand & Recover Revenue With Bytescare's Brand Protection software
Conclusion
It’s important to note that creative ideas themselves are not protected; rather, it is the tangible expression of ideas that receive protection.
Titles and certain elements of copies may not be shielded, but they may be eligible for trademark protection.
Additionally, compositions already in the public domain cannot be copyrighted.
By understanding the basics of copyright laws and considering registration, you can ensure your manuscript receives the appropriate legal protection and safeguards your rights as the creator.
The Most Widely Used Brand Protection Software
Find, track, and remove counterfeit listings and sellers with Bytescare Brand Protection software
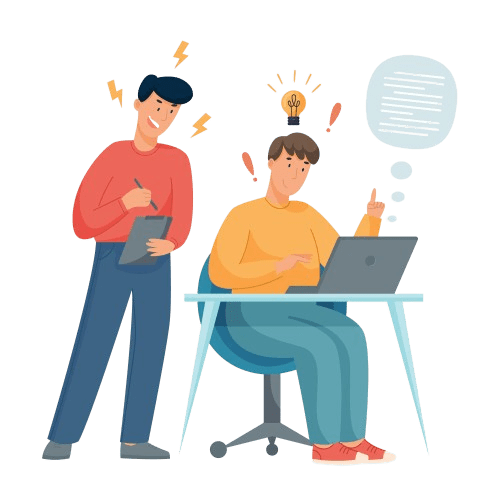
FAQs
What are some useful Ctrl keyboard shortcuts for document protection in Microsoft Word?
Here are some useful Ctrl keyboard shortcuts for document protection in Microsoft Word:
Ctrl + E : Open the Restrict Formatting and Editing task pane.
Ctrl + S : Save the document with the current editing restrictions.
Ctrl + L : Lock the document so that users cannot change the editing restrictions.
Ctrl + U : Unlock the document so that users can change the editing restrictions.
Ctrl + A : Select all of the text in the document.
Ctrl + C : Copy the selected text to the clipboard.
Ctrl + V : Paste the copied text from the clipboard.
Ctrl + Z : Undo the last action.
Ctrl + Y : Redo the last action.
These shortcuts can help you to quickly and easily protect your Microsoft Word documents from unauthorised access and modification.
Who holds ownership rights to a document protected by copyright?
The owner of the copyright is typically the author or creator of the document.
However, in some cases, ownership rights may belong to the employer or a contracted party as specified in an agreement.
What are copyrightable materials?
Copyrightable materials refer to original creative works, such as literary works, artistic creations, music, videos, software code, and other intellectual creations that meet the requirements for copyright protection.
How can I create a memorable password to enhance document protection?
To create a memorable password, consider using a combination of letters, numbers, and symbols.
Avoid using easily guessable information like birthdays or names. Instead, choose a phrase or sentence and use the first letter of each word along with numbers and symbols.
How does intellectual property law relate to document protection?
Intellectual property law encompasses legal principles and regulations that protect various forms of creative works, including documents.
Copyright is a primary aspect of intellectual property law that grants exclusive rights to creators and allows them to control the use and distribution of their work.
What is a statement of rights in the context of document protection?
A statement of rights is a declaration that outlines the copyright holder’s exclusive rights over the protected document.
It may include information about permissions, restrictions, and any necessary attribution when using the document.
How can I deal with potential infringers of my copyrighted document?
If you believe someone is infringing on your copyright, consult with legal professionals specialising in intellectual property law.
They can guide you through the process of enforcing your rights, including sending cease-and-desist letters or pursuing legal action if necessary.
Who is considered the owner of copyright for a protected composition?
The owner of copyright is typically the author or creator of the manuscriptunless they have transferred their rights to another party through a contract or agreement.
How is copyright created for a document?
Copyright is created automatically upon the creation of an original work in a fixed form, such as writing a document.
No formal registration is required for copyright protection, though registration may provide additional benefits in some jurisdictions.
What does it mean to have a document in edit mode?
Having a document in edit mode allows users to make changes to the content, formatting, and structure of the document.
It is important to secure your document and apply appropriate protection settings when necessary to control editing permissions.
What form of document protection can I use in Microsoft Word?
Microsoft Word provides various document protection features, including password encryption, read-only mode, formatting and content restrictions, and the ability to mark the document as final.
These features offer different levels of protection to suit your specific needs.
Ready to Secure Your Online Presence?
You are at the right place, contact us to know more.